
راهنمای نصب سیستم عامل رزبین و راه اندازی رزبری پای
آموزش نصب سیستم عامل رزبین و راه اندازی رزبری پای: در ابتدا برای شروع آموزش راه اندازی رزبری پای و نصب سیستم عامل رزبین نیاز
در ابتدا برای شروع آموزش نصب سیستم عامل رزبین و راه اندازی رزبری پای نیاز به لوازم جانبی زیر دارید:
مانیتور کامپیوتر یا تلویزیون
اکثر آنها به عنوان نمایشگر برای Raspberry Pi کار کنند، اما بهترین مدل آن باید از صفحه نمایش با ورودی HDMI پشتیبانی کند. همچنین برای اتصال مانیتور خود به Raspberry Pi به یک کابل نمایشگر مناسب نیاز دارید.
صفحه کلید و ماوس کامپیوتر
- هر صفحه کلید و ماوس USB استاندارد با Raspberry Pi شما کار می کند.
- صفحهکلیدهای بیسیم و موسها در صورت Pair شدن نیز قابل استفاده هستند.
یک منبع تغذیه با کیفیت خوب
ما منبع تغذیه رسمی Raspberry Pi که به طور خاص طراحی شده است را توصیه می کنیم این منابع تغدیه به طور مداوم 5.1+ ولت را با وجود نوسانات سریع در جریان فعلی ارائه میدهند. سایر منابع – که برای تامین جریان ثابت برای شارژ تلفن های همراه طراحی شده اند – معمولاً به خوبی کار نمی کنند. منابع تغذیه ارجینال همچنین دارای یک کابل میکرو USB متصل به خود میباشند، به این معنی که به طور تصادفی از کابل بی کیفیت که میتواند بعد ها مشکل ساز باشد استفاده نمی کنید.
برای Raspberry Pi 4 Model B و Raspberry Pi 400 باید از منبع تغذیه نوع C استفاده کنید. مدل های دیگررزبری پای از منبع تغذیه میکرو USB استفاده میکنند.
کارت SD
درنهایت به کارت Micro SD میرسیم، ما به شما حداقل کارت micro SD، 8 گیگابایتی را توصیه می کنیم و پیشنهاد میکنیم از Raspberry Pi Imager برای نصب یک سیستم عامل بر روی آن استفاده کنید.
اتصال یک نمایشگر
زمانی که Raspberry Pi خود به صورت بدون هد تنظیم کنید، برای استفاده باید Raspberry Pi خود را به یک نمایشگر وصل کنید: مانیتور کامپیوتر یا تلویزیون.
Raspberry Pi شما دارای یک پورت HDMI است که می توانید مستقیماً با کابل HDMI به مانیتور یا تلویزیون متصل شوید. این ساده ترین راه حل است. برخی از مانیتورها و تلویزیون های مدرن دارای درگاه HDMI هستند، برخی دیگر ندارند، اما گزینه های دیگری نیز وجود دارد.
نکته:
Raspberry Pi 4 دارای دو کانکتور micro HDMI است که نیاز به کابل micro HDMI با کیفیت خوب دارد، مخصوصاً هنگام استفاده از نمایشگرهای4K یا تلویزیون. رزبری پای نیاز به کابل مناسب دارد
اگر از مانیتور با بلندگوهای داخلی در Raspberry Pi خود استفاده میکنید و با استفاده از کابل HDMI به آن متصل شده اید، میتوانید از آن برای خروجی صدا نیز استفاده کنید. برای نمایشگرهای دارای پورت DVI، می توانید از کابل HDMI به DVI یا کابل HDMI با آداپتور DVI استفاده کنید. برای نمایشگرهای قدیمی که فقط از VGA پشتیبانی می کنند، می توانید از آداپتور HDMI به VGA استفاده کنید.
نکته ای برای راهنمای راه اندازی رزبین:
برخلاف HDMI، استانداردهای DVI و VGA از صدا پشتیبانی نمی کنند.
در نهایت، برخی از مدل های رزبری پای دارای پورت خروجی کامپوزیت برای اتصال به دستگاه های آنالوگ هستند، اما نوع کانکتور بسته به مدل متفاوت است. Raspberry Pi ارجینال از یک کانکتور RCA و یک لید استاندارد کامپوزیتی RCA کار خواهد میکرد. مدلهای دیگر (Raspberry Pi B+ و جدیدتر) خروجی صدا و کامپوزیت را با همان جک 3.5 میلیمتری ترکیب میکنند. این به نوع خاصی از لید نیاز دارد، با صدا در سمت چپ، صدا سمت راست در حلقه 1، زمین در حلقه 2، و ویدئو در آستین. این همان لیدهای مورد استفاده در Zune و دستگاه های اپل میباشد.
کارت SD برای Raspberry Pi
رایانه های Raspberry Pi از کارت micro SD استفاده می کنند، به جز مدل های اولیه که از کارت SD با اندازه کامل استفاده می کنند.
هشدار:
به دلیل محدودیت سخت افزاری در رزبری پای 1،2، Zero پارتیشن بوت کارت SD باید 256 گیگابایت یا کمتر باشد در غیر این صورت دستگاه بالا نمی آید.
مدلهای بعدی Raspberry Pi 2 – با SoC BCM2837 به همراه Raspberry Pi 3، 4، Zero 2 W و Raspberry Pi 400 این محدودیت را ندارند. این روی سیستم عامل Raspberry Pi که همیشه از یک پارتیشن بوت کوچک استفاده می کند، تأثیر نمی گذارد.
ظرفیت توصیه شده
توصیه می کنیم از کارت SD با ظرفیت 8 گیگابایت یا بیشتر با سیستم عامل Raspberry Pi استفاده کنید. اگر از نسخه Lite سیستم عامل Raspberry Pi استفاده می کنید، می توانید از یک کارت 4 گیگابایتی استفاده کنید. سایر سیستم عامل ها نیازمندی های متفاوتی دارند: به عنوان مثال، LibreELEC می تواند از یک کارت کوچکتر اجرا شود.
موارد اختیاری
یک کابل شبکه (اترنت) برای اتصال رزبری پای شما به شبکه محلی و اینترنت.
اگر از مانیتور HDMI با بلندگو استفاده نمی کنید، ممکن است به نوعی سخت افزار صدا نیز نیاز داشته باشید. صدا را می توان با اتصال بلندگوها یا هدفون به جک AV ( که درRaspberry Pi 400 موجود نیست) پخش کرد. با این حال بلندگوها باید تقویت کننده خاص خود را داشته باشند زیرا خروجی Raspberry Pi شما به اندازه کافی قدرتمند نیست که بتواند مستقیماً آنها را هدایت کند.
عیب یابی
اگر با کارت SD خود مشکل دارید:
- مطمئن شوید که از یک کارت SD اورجینال استفاده می کنید. بهترین راه برای جلوگیری از کارت های SD تقلبی این است که همیشه از یک تامین کننده معتبر خرید کنید.
- اطمینان حاصل کنید که از یک منبع تغذیه با کیفیت خوب استفاده می کنید. توصیه ما استفاده از منبع تغذیه رسمی Raspberry Pi است.
- کابل متصل شده از واحد منبع تغذیه به رزبری پای نیز می تواند مشکلاتی ایجاد کند. این معمولاً به دلیل مقاومت سیم های موجود در کابل برق USB است. برای صرفه جویی در هزینه، کابل های USB تا حد امکان مس کمتری دارند که باعث افت ولتاژ در کابل می شود.
- قبل از خاموش کردن Raspberry Pi مطمئن شوید که سیستم عامل را به درستی خاموش کرده اید.
نصب سیستم عامل
برای نصب یک سیستم عامل بر روی Raspberry Pi باید از Raspberry Pi Imager استفاده کرد برای نصب تصویر به رایانه دیگری به کارت خوان SD نیاز دارید.
توجه:
قبل از شروع، فراموش نکنید که الزامات کارت را بررسی کنید.
مهم:
NOOBS یا نرم افزار New Out Of the Box ، یک نصب کننده مبتنی بر کارت SD برای رایانه های Raspberry Pi بود. کمپانی رزبری پای دیگر استفاده از NOOBS را توصیه یا پشتیبانی نمی کند. در ادامه، پس لطفا از Raspberry Pi Imager استفاده کنید.
با استفاده از Raspberry Pi Imager
Raspberry Pi یک ابزار نوشتن کارت SD گرافیکی را توسعه داده است که روی Mac OS، Ubuntu 18.04 و Windows به نام Raspberry Pi Imager شناخته میشود. این ساده ترین ابزار برای کاربران به حساب میآید زیرا تصویر را به طور خودکار دانلود کرده و روی کارت SD نصب می کند.
آخرین نسخه Raspberry Pi Imager را دانلود و نصب کنید. اگر می خواهید از Raspberry Pi Imager در Raspberry Pi دوم استفاده کنید، می توانید آن را از یک ترمینال با استفاده از sudo apt install rpi-imager نصب کنید. سپس:
- یک کارت SD با کارت خوان SD به دستگاه متصل کنید.
- Raspberry Pi Imager را باز کنید و سیستم عامل مورد نیاز را از لیست موجود انتخاب کنید.
- کارت SD ای را که میخواهید تصویر را روی آن بنویسید انتخاب کنید.
- انتخاب های خود را مرور کنید و روی دکمه Write کلیک کنید تا شروع به نوشتن داده ها در کارت SD شود.
توجه:
اگر از Raspberry Pi Imager در ویندوز 10 استفاده میکنید، باید به Raspberry Pi Imager اجازه دهید تا کارت SD را بنویسد. اگر این کار انجام نشود، فرآیند تصویربرداری با خطای ” failed to write” مواجه خواهید شد.
اکنون می توانید کارت SD را در Raspberry Pi قرار دهید و آن را روشن کنید. هنگامی که Raspberry Pi شما برای اولین بار بوت می شود، یک پنجره نصبی اجرا می شود که به شما امکان می دهد Raspberry Pi خود را راه اندازی کنید.
توجه:
در گذشته سیستم عامل Raspberry Pi یک نام کاربری و رمز عبور پیشفرض داشت. نام کاربری: pi ، با رمز عبور raspberry. اما اکنون این فرایند از میان رفته است. با این حال، اگر از نسخه قدیمیتری از سیستم عامل ، یا با یک نصب از پیش انجام شده کار میکنید، ممکن است این فرایند پیشفرض وجود داشته باشد. اگر قبلاً این کار را انجام نداده اید، باید بلافاصله رمز عبور پیش فرض را تغییر دهید تا ازایمن بودن Raspberry Pi خود مطمئن شوید.
تنظیمات پیشرفته
هنگامی که Raspberry Pi Imager را باز کردید، و پس از انتخاب سیستم عامل برای نصب، چرخ دنده ای ظاهر می شود درصورتی که توسط سیستم عامل پشتیبانی شود به شما امکان می دهد تا منوی “گزینه های پیشرفته را باز کنید. از طریق این منو شما میتوانید کارهایی مانند فعال کردن SSH یا تنظیم نام میزبان Raspberry Pi خود و پیکربندی کاربر پیش فرض قبل از اولین بوت را انجام دهید.
توجه:
اگر از منوی گزینههای پیشرفته در Imager برای پیکربندی نصب Raspberry Pi OS خود استفاده میکنید، پنجره نصبی که معمولاً در اولین بوت اجرا میشود نادیده گرفته میشود.

از جمله موارد دیگر، منوی گزینه های پیشرفته برای زمانی که می خواهید یک Raspberry Pi بدون هد را پیکربندی کنید مفید است.
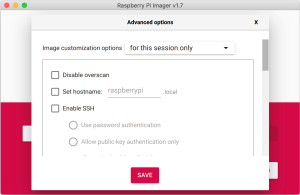
توجه:
در خه های قدیمی Imager باید Ctrl-Shift-X را فشار دهید تا منوی “Advanced” باز شود.
اگر Raspberry Pi OS Lite را نصب می کنید و قصد دارید آن را بدون هد اجرا کنید، همچنان باید یک حساب کاربری جدید ایجاد کنید. از آنجایی که در اولین بوت نمی توانید حساب کاربری ایجاد کنید، باید سیستم عامل را با استفاده از منوی پیشرفته پیکربندی کنید.
دانلود یک تصویر
اگر از ابزاری به جز Raspberry Pi Imager برای نوشتن روی کارت SD خود استفاده میکنید، اغلب از شما میخواهد ابتدا تصویر را دانلود کنید، سپس از ابزار برای نوشتن آن روی کارت استفاده کنید. تصاویر رسمی برای سیستم عامل های پیشنهادی برای دانلود از صفحه دانلودهای وب سایت Raspberry Pi در دسترس هستند. سیستم عامل های جایگزین برای رایانه های Raspberry Pi نیز از برخی فروشندگان شخص ثالث موجود است.
ممکن است لازم باشد فایل دانلود شده (.zip) را از حالت فشرده خارج کنید تا فایل تصویری (img.) را که باید روی کارت بنویسید دریافت کنید.
توجه:
سیستم عامل Raspberry Pi با تصویر دسکتاپ موجود در آرشیو ZIP بیش از 4 گیگابایت حجم دارد و از فرمت ZIP64 استفاده می کند. برای خارج کردن از حالت فشرده ، یک ابزار unzip که از ZIP64 پشتیبانی می کند، مورد نیاز است. ابزارهای فشرده زیر از ZIP64 پشتیبانی می کنند: 7-Zip برای ویندوز، Unarchiver برای macOS، و unzip در لینوکس.
پیکربندی در اولین بوت
هنگام راه اندازی سیستم عاملRaspberry Pi اگر سیستم عامل خود را از قبل با استفاده از منوی پیشرفته Raspberry Pi Imager برای اولین بار اجرا و نصب نکرده اید، وارد پنجره راه اندازی اولیه خواهید شد.
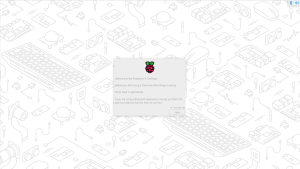
پنجره نصبی سیستم عاملRaspberry Pi در اولین بوت اجرا می شود. پنجره نصبی به شما قابلیت هایی برای انجام تنظیمات بین المللی و اطلاعات منطقه زمانی خود شروع می دهد.
توجه:
اگر از صفحهکلید و ماوس با بلوتوث استفاده میکنید، صفحه اول از شما میخواهد هر صفحه کلید یا ماوس بلوتوثی را که میخواهید استفاده کنید را در حالت pairing قرار دهید، سپس تا زمانی که در صفحه اول پنجره نصب هستید منتظر بمانید ، Raspberry Pi اکنون ماوس ها و صفحه کلیدهای بلوتوث قابلpair شدن را اسکن می کند و به طور خودکار اولین موردی را که پیدا می کند Pair می کند. پیام هایی را خواهید دید که نشان می دهد یک دستگاه بلوتوث پیدا شده است و در حال pair شدن است – ممکن است لازم باشد چند ثانیه بعد از ظاهر شدن آخرین پیام “connected” منتظر بمانید تا دستگاه تازه متصل شده بیدار شود و شروع به استفاده شود. سیستم. این هم با آداپتور بلوتوث داخلی در Raspberry Pi 3 و 4 و همچنین با آداپتورهای بلوتوث USB در مدل های قبلی Raspberry Pi کار می کند – فقط مطمئن شوید که آداپتور USB قبل از بوت شدن Raspberry Pi وارد شده است.
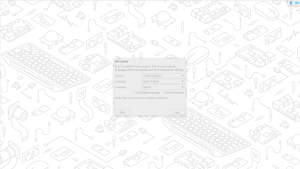
پس از زدن “Next” از شما خواسته می شود که یک حساب کاربری ایجاد کنید. در اینجا می توانید نام کاربری و رمز عبور خود را انتخاب کنید.
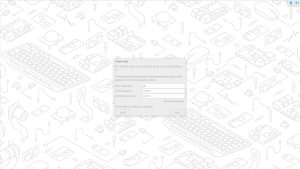
در صورت تمایل میتوانید نام کاربری خود را روی نام کاربری پیشفرض قدیمی pi، که در نسخههای قدیمیتر Raspberry OS استفاده میشد، تنظیم کنید.
توجه:
برخی از نرم افزارهای قدیمی ممکن است نیاز به حضور کاربر pi داشته باشند.
با این حال، اگر بخواهید این حساب را ایجاد کنید، یک پیام اخطار فعال میشود و به شما توصیه میکند که از استفاده از رمز عبور پیش فرض قدیمی raspberry اجتناب کنید.
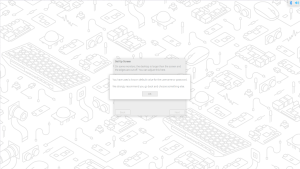
پس از ایجاد یک حساب کاربری، می توانید صفحه نمایش خود را پیکربندی کنید،
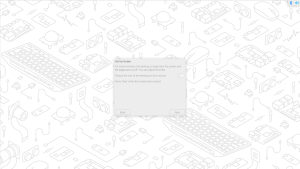
و شبکه بی سیم خود را اضافه کنید.
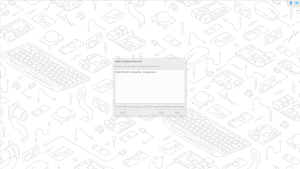
هنگامی که شبکه بی سیم شما پیکربندی شد و Raspberry Pi شما به اینترنت دسترسی پیدا کرد، از شما خواسته می شود که سیستم عامل را به آخرین نسخه خود به روز کنید. این به طور خودکار هر اصلاحیه و به روز رسانی مورد نیاز برای به روز رسانی سیستم عامل جدید شما را دانلود می کند.
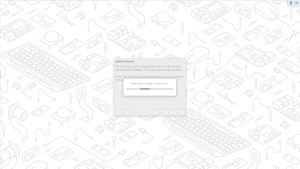
پس از به روز رسانی سیستم عامل، از شما خواسته می شود تا Raspberry Pi خود را مجددا راه اندازی کنید.
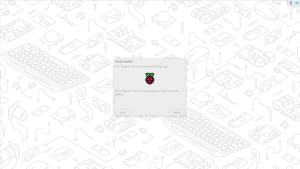
توجه:
اگر Raspberry Pi OS Lite را نصب می کنید، همچنان باید یک حساب کاربری جدید ایجاد کنید. بنابراین از شما خواسته می شود که یک حساب کاربری را با استفاده از پیام های متنی در خط فرمان هنگام راه اندازی یک تصویر Lite ایجاد کنید. اگر سیستم عامل Raspberry Pi بدون هد را بوت می کنید، باید سیستم عامل را با استفاده از Raspberry Pi Imager از طریق منوی پیشرفته پیکربندی کنید.
نصب از طریق شبکه
هشدار:
نصب شبکه به طور پیشفرض فقط در Raspberry Pi 4 و Raspberry Pi 400 فعال میشود، و تنها زمانی که از آخرین BootLoader پشتیبانیشده استفاده میکنید.
هنگامی که یک Raspberry Pi جدید تهیه می کنید، همراه آن به یک کارت SD با سیستم عامل نصب شده روی آن نیاز دارید. ساده ترین راه برای قرار دادن سیستم عامل روی کارت SD این است که از برنامه Raspberry Pi Imager که روی رایانه دیگری اجرا می شود برای کپی کردن آن در کارت SD خود استفاده کنید.
اما اگر کامپیوتر دیگری ندارید، چگونه سیستم عامل را روی کارت SD خود قرار دهید؟
اگر رایانه دیگری برای اجرای Raspberry Pi Imager ندارید، میتوانید برنامه را درRaspberry Pi 4 یا Raspberry Pi 400 مستقیماً روی اینترنت با استفاده از کابل اترنت اجرا کنید. این به شما امکان می دهد سیستم عامل را روی یک کارت SD خالی مستقیماً از شبکه بدون استفاده از رایانه دیگری نصب کنید.
نصب از طریق شبکه
برای استفاده از قابلیت نصب شبکه به صفحه کلید نیاز دارید. در حالی که Raspberry Pi 400 همیشه یک صفحه کلید “ضمیمه” دارد، اگر از Raspberry Pi 4 استفاده می کنید نیاز به یک صفحه کلید USB دارید.
یا یک کارت SD خالی را در اسلات کارت SD Raspberry Pi خود قرار دهید یا کلید SHIFT را فشار داده و نگه دارید.
رزبری پای خود را روشن کنیدسیستم ابتدا به دنبال کارت SD و سپس درایو USB برای یافتن رسانه قابل بوت می گردد. با این حال، اگر یک صفحه کلید متصل داشته باشید، Raspberry Pi اکنون صفحه نصب شبکه را نشان می دهد.
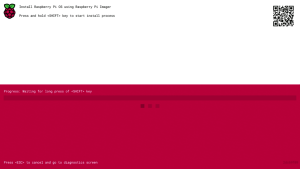
در پسزمینه، Raspberry Pi همچنان به دنبال یک تصویر قابل بوت است، اما اکنون میتوانید با نگه داشتن کلید SHIFT، نصب شبکه را شروع کنید. سپس از شما خواسته می شود که Raspberry Pi خود را با کابل اترنت به شبکه متصل کنید.
نکته:
همچنین می توانید با نگه داشتن SHIFT هنگام روشن کردن دستگاه، نصب شبکه را شروع کنید.

Raspberry Pi خود را با استفاده از کابل اترنت به شبکه وصل کنید. هنگامی که تشخیص داد کابلی وارد شده است، باید نصب کننده Raspberry Pi را دانلود کند. اگر دانلود نشد، میتوانید این فرآیند را تکرار کنید و دوباره امتحان کنید.
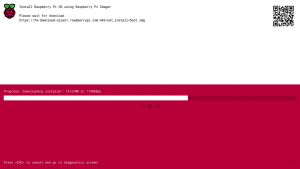
در نهایت باید برنامه Raspberry Pi Imager را راه اندازی کند که به شما امکان می دهد یک سیستم عامل کامل را روی یک کارت SD خالی یا یک درایو USB نصب کنید.
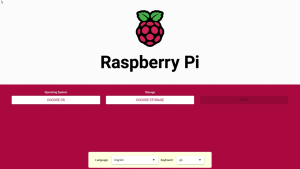
پس از نصب سیستم عامل بر روی کارت SD خالی، دیگر صفحه نصب شبکه را در هنگام بوت نخواهید دید. اگر میخواهید آن را اجرا کنید، میتوانید هنگام روشن کردن دستگاه، کلید SHIFT را نگه دارید. اما مراقب باشید که کارتهای SD که میخواهید نگه دارید را بازنویسی نکنید!
نصب تصاویر در سیستم عامل کروم (Chrome)
ساده ترین راه برای نوشتن تصاویر روی کارت SD و درایوهای USB با سیستم عامل Chrome، استفاده از ابزار رسمی بازیابی Chromebook است. میتوان از آن برای ایجاد رسانه بازیابی Chromebook استفاده کرد و همچنین فایلهای .zip حاوی تصاویر را میپذیرد.
- ابزار بازیابی Chrome book را دانلود کنید.
- بایگانی فشرده Raspberry OS را دانلود کنید.
- برنامه Recovery Utility را اجرا کنید
- روی نماد Settings Gears در گوشه سمت راست بالا، در کنار نماد بسته شدن پنجره کلیک کنید.
- گزینه Use Local Image را انتخاب کنید.
- فایل zip را که دانلود کرده اید انتخاب کنید.
- کارت SD را وارد کرده و روی Continue کلیک کنید.
- هشدار را بخوانید و روی دکمه Create now کلیک کنید.
صبر کنید تا نوار پیشرفت دو بار تکمیل شود (برای باز کردن بسته بندی و نوشتن). این ممکن است چند دقیقه طول بکشد. پس از تکمیل فرآیند، یک علامت سبز بزرگ نشان داده می شود.
حال برنامه را ببندید و کارت را خارج کنید.
نصب تصاویر در لینوکس
Raspberry Pi Imager معمولاً سادهترین گزینه برای اکثر کاربران برای نوشتن تصاویر روی کارتهای SD است. اگر به دنبال گزینه های پیشرفته تری در لینوکس هستید، می توانید از ابزارهای خط فرمان استاندارد زیر استفاده کنید.
نکته:
استفاده از ابزار dd می تواند هر پارتیشنی از دستگاه شما را بازنویسی کند. اگر هنگام استفاده از dd دستگاه اشتباهی را مشخص کنید، ممکن است پارتیشن لینوکس اصلی خود را حذف کنید. لطفا مراقب باشید.
- برای کشف محل نصب کارت SD و جدا کردن آن فرمان lsblk -p را اجرا کنید تا ببینید کدام دستگاه ها در حال حاضر به دستگاه شما متصل هستند.
- اگر رایانه شما یک اسلات برای کارت SD دارد، کارت را وارد کنید. اگر نه، کارت را در یک کارت خوان SD قرار دهید، سپس آن را به رایانه خود وصل کنید.
- p را دوباره اجرا کنید. دستگاه جدیدی که ظاهر شده است کارت SD شما است (همچنین معمولاً می توانید از اندازه دستگاه ذکر شده تشخیص دهید). نام گذاری دستگاه مطابق با فرمت شرح داده شده در پاراگراف بعدی خواهد بود.
- ستون سمت چپ نتایج حاصل از دستور lsblk -p نام دستگاه کارت SD و نام هر پارتیشن روی آن را نشان می دهد (معمولاً فقط یک پارتیشن، اما اگر کارت قبلاً استفاده شده باشد ممکن است چندین مورد وجود داشته باشد). به عنوان چیزی مانند /dev/mmcblk0 یا / dev/sdX به ترتیب با نامهای پارتیشن dev/mmcblk0p1/ یا dev/sdX1/ فهرست میشود، که در آن X یک حرف کوچک است که دستگاه را نشان میدهد (به عنوان مثال /dev/sdb1 ستون سمت راست محل نصب پارتیشن ها را نشان می دهد (اگر نبوده اند، خالی خواهد بود).
اگر همه پارتیشنهایی روی کارت SD نصب شدهاند، را با umount جدا کنید، برای مثال umount /dev/sdX1 )نام دستگاه کارت SD خود را جایگزین sdX1 کنید، و شماره پارتیشنهای دیگر را تغییر دهید).
کپی کردن تصویر در کارت SD
در پنجره ترمینال، تصویر را با دستور زیر روی کارت بنویسید، مطمئن شوید که آرگومان فایل ورودی if= را با مسیر فایل img. و /dev/sdX در فایل خروجی of= را با آرگومان جایگزین کنید. این نام دستگاه صحیح وارد کنید بسیار مهم است، زیرا در صورت ارائه نام دستگاه اشتباه ، تمام اطلاعات موجود در هارد دیسک را از دست خواهید داد. اطمینان حاصل کنید که نام دستگاه، کل نام کارت SD است نه فقط یک پارتیشن. به عنوان مثال: sdd، نه sdds1 یا sddp1. mmcblk 0، درست است نهmmcblk0p1.
sudo dd if=2021-10-30-raspios-bullseye-armhh.img of =/dev/sdx bs=4m conv=fsync
لطفاً توجه داشته باشید که اندازه بلوک تنظیم شده روی m4 در بیشتر مواقع کار خواهد کرد. در غیر این صورت، m1 را امتحان کنید، اگرچه این مدت زمان زیادی طول خواهد کشید.
کپی کردن یک تصویر فشرده در کارت SD
در لینوکس این امکان وجود دارد که فرآیند unzip و کپی SD را در یک دستور ترکیب کنید، که این کار از هر گونه مشکلی که ممکن است زمانی که تصویر از حالت فشرده خارج شده بزرگتر از 4 گیگابایت باشد، جلوگیری می کند. این می تواند در فایل سیستم های خاصی که فایل های بزرگتر از 4 گیگابایت را پشتیبانی نمی کنند (به عنوان مثال FAT ) اتفاق بیفتد، اگرچه باید توجه داشت که اکثر نصب های لینوکس از FAT استفاده نمی کنند و بنابراین این محدودیت را ندارند.
دستور زیر فایل zip را از حالت فشرده خارج می کند (2021-10-30-raspios-bullseye-armhf.zip را با یک نام مناسب برای فایل زیپ جایگزین کنید)، و خروجی را مستقیماً به دستور dd منتقل می کند. همانطور که در بخش قبل توضیح داده شد، این به نوبه خود آن را روی کارت SD کپی می کند.
Sudo dd if =2021-10-30-raspios-bullseye-armhf.img of=/devvsdX bs=4m conv=fsync status = progress
بازبینی پیشرفت کپی تصویر
- به طور پیش فرض، دستور dd هیچ اطلاعاتی در مورد پیشرفت خود نمی دهد، بنابراین ممکن است به نظر برسد که ثابت شده است. ممکن است مدتی طول بکشد تا نوشتن روی کارت تمام شود. اگر کارت خوان شما دارای یک LED باشد، ممکن است در طول فرآیند نوشتن چشمک بزند.
- برای مشاهده پیشرفت عملیات کپی می توانید با گزینه status دستور dd را اجرا کنید.
Sudo dd if =2021-10-30-raspios-bullseye-armhf.img of=/devvsdX bs=4m conv=fsync status = progress
اگر از نسخه قدیمی dd استفاده می کنید، گزینه وضعیت ممکن است در دسترس نباشد. ممکن است بتوانید به جای آن از دستور dcfldd استفاده کنید، که گزارش پیشرفتی را نشان می دهد که چقدر نوشته شده است. روش دیگر ارسال سیگنال USR1 به dd است که به آن اجازه می دهد اطلاعات وضعیت را چاپ کند. PID dd را با استفاده از pgrep -l dd یا ps a | پیدا کنید grep dd. سپس از kill -USR1 PID برای ارسال سیگنال USR1 به dd استفاده کنید.
اختیاری:
پس از اتمام کپی کردن dd برای بررسی اینکه آیا تصویر به درستی روی کارت SD نوشته شده است یا خیر، می توانید آنچه را که روی کارت SD نوشته شده است، با dd کردن از کارت به تصویر دیگری روی دیسک سخت خود، برش دادن تصویر جدید به همان اندازه اصلی، و سپس اجرای diff بررسی کنید. (یا md5sum) روی آن دو تصویر.
اگر کارت SD بسیار بزرگتر از تصویر باشد، نمیخواهد کل کارت SD را دوباره بخوانید، زیرا عمدتاً خالی خواهد بود. بنابراین باید تعداد بلوک هایی که با دستور dd روی کارت نوشته شده اند را بررسی کنید. در پایان اجرای خود، dd تعداد بلوک های نوشته شده را به صورت زیر نمایش می دهد:
Xxx+0 record in
Yyy+0 record out
Yyyyyyyyyy bytes (yyy KB, YYY kib) copied, 0.00144744 s, 283 MB/s
ما به عدد xxx نیاز داریم که تعداد بلاک ها است. می توانیم اعداد yyy را نادیده بگیریم.
محتوای کارت SD را دوباره با استفاده از dd روی یک تصویر روی هارد دیسک کپی کنید:
Sudo dd if=/dev/sdX of= from -sd -card.img bs=4M count=xxx
در صورتی که تصویر کارت SD همچنان بزرگتر از تصویر اصلی است، تصویر جدید را با استفاده از دستور زیر به اندازه تصویر اصلی کوتاه کنید (آگومان مرجع فایل ورودی را با نام تصویر اصلی جایگزین کنید)
Truncate –reference 2021-10-30- raspios-bullseye-armhf.img from -sd-card.img
دو تصویر را با هم مقایسه کنید: diff باید گزارش دهد که فایل ها یکسان هستند.
Diff -s from -sd-card.img 2021-10-30-raspios-bullseye-armhf.img
همگام سازی را اجرا کنید. این اطمینان حاصل می کند که حافظه پنهان رایتینگ پاک شده است و جدا کردن کارت SD بی خطر است.
کارت SD را از کارت خوان خارج کنید.
نصب تصاویر در سیستم عامل mac
Raspberry Pi Imager گزینه ای است که برای اکثر کاربران برای نوشتن تصاویر روی کارت های SD توصیه می شود. با این حال، اگر نمی خواهید از Imager استفاده کنید، همچنان می توانید یک سیستم عامل را از خط فرمان روی کارت کپی کنید.
پیدا کردن کارت SD
کارت SD را در شکاف قرار دهید یا کارت خوان SD را با کارت SD داخل آن وصل کنید و diskutil list را در خط فرمان تایپ کنید. شما باید چیزی شبیه به این را ببینید
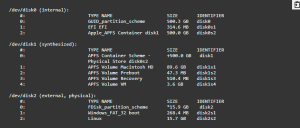
در اینجا کارت SD /dev/disk2 است، اما لیست دیسک و پارتیشن شما ممکن است متفاوت باشد.
کپی کردن تصویر
هشدار:
اگر دستگاه دیسک اشتباهی را مشخص کنید، با استفاده از ابزار خط فرمان dd میتوانید سیستم عامل مک شما را بازنویسی کنید. اگر در مورد کاری که باید انجام دهید مطمئن نیستید، توصیه می کنیم از ابزار Raspberry Pi Imager استفاده کنید.
قبل از کپی کردن تصویر، باید کارت SD را جدا کنید:
Diskutil unmountdisk /dev/diskN
سپس می توانید تصویر را کپی کنید:
Sodu dd bs=1m if=path_of_your_image.img of=/dev/rdiskN; sync
جایگزینی N با شماره دیسک
نکته:
شما باید به جای دیسک از rdisk که مخفف عبارت “دیسک خام” است استفاده کنید، این کار باعث افزایش سرعت کپی می شود.
بسته به اندازه فایل تصویر، ممکن است چند دقیقه طول بکشد. با فشار دادن Ctrl+T می توانید پیشرفت را بررسی کنید. پس از اتمام دستور dd، می توانید کارت را خارج کنید:
Sudo dissktil eject /dev/rdiskN
عیب یابی
اگر فرمان dd را گزارش میدهد: /dev/rdiskN: Resource busy، باید ابتدا حجم sudo diskutil unmountDisk /dev/diskN را unmount کنید.
اگر دستور dd: bs: مقدار عددی غیرقانونی را گزارش می دهد، اندازه بلوک bs=1m را به bs=1M تغییر دهید.
اگر دستور dd: /dev/rdiskN: عملیات مجاز نیست، به تنظیمات سیستم -> امنیت و حریم خصوصی -> حریم خصوصی -> فایلها و پوشهها -> دسترسی جلدهای قابل جابجایی به ترمینال را بدهید.
اگر فرمان dd را گزارش دهد: /dev/rdiskN: مجوز رد شده است، جدول پارتیشن کارت SD در برابر بازنویسی توسط سیستم عامل مک محافظت می شود.
با استفاده از این دستور جدول پارتیشن کارت SD را پاک کنید:
Sudo disktil partitionDisk /dev/diskN 1 MBR “free space” “%noformat%” 100%
نصب تصاویر در ویندوز
Raspberry Pi Imager گزینه ای است که برای اکثر کاربران برای نوشتن تصاویر روی کارت های SD توصیه می شود، بنابراین مکان خوبی برای شروع است. اگر به دنبال جایگزینی در ویندوز هستید، می توانید از balenaEtcher، Win32DiskImager یا imgFlasher استفاده کنید.
balenaEtcher
نصب کننده ویندوز را از balena.io دانلود کنید
balenaEtcher را اجرا کرده و فایل ایمیج Raspberry Pi OS را انتخاب کنید
درایو کارت SD را انتخاب کنید
در نهایت روی Burn کلیک کنید تا تصویر Raspberry Pi OS روی کارت SD نوشته شود
نوار پیشرفت را مشاهده خواهید کرد. پس از تکمیل، ابزار به طور خودکار کارت SD را جدا می کند، بنابراین حذف آن از رایانه شما ایمن است.
Win32DiskImager
کارت SD را در کارت خوان SD خود قرار دهید. در صورت داشتن اسلات کارت SD یا آداپتور SD در درگاه USB می توانید از آن استفاده کنید. به حرف درایو اختصاص داده شده به کارت SD توجه کنید. می توانید حرف درایو را در ستون سمت چپ ویندوز اکسپلورر ببینید، به عنوان مثال :
ابزار Win32DiskImager را از صفحه Sourceforge Project به عنوان فایل نصب کننده دانلود کرده و برای نصب نرم افزار اجرا کنید.
ابزار Win32DiskImager را از دسکتاپ یا منو اجرا کنید.
فایل تصویری را که قبلا استخراج کرده اید انتخاب کنید.
در کادر دستگاه، حرف درایو کارت SD را انتخاب کنید. مراقب انتخاب درایو صحیح باشید: اگر درایو اشتباهی را انتخاب کنید، می توانید داده های هارد دیسک رایانه خود را از بین ببرید! اگر از اسلات کارت SD در رایانه خود استفاده می کنید و نمی توانید درایو را در پنجره Win32DiskImager ببینید، از یک آداپتور SD خارجی استفاده کنید.
روی “نوشتن” کلیک کنید و منتظر بمانید تا نوشتن کامل شود.
از تصویرگر خارج شده و کارت SD را خارج کنید.
Upswift imgFlasher
نسخه قابل حمل ویندوز را از upswift.io دانلود کنید
imgFlasher را اجرا کنید و یک تصویر یا فایل فشرده را انتخاب کنید
کارت SD یا درایو USB را انتخاب کنید
روی “فلش” کلیک کنید
صبر کنید تا فلش کامل شود.




2 دیدگاه در “آموزش نصب سیستم عامل رزبین و راه اندازی رزبری پای”