
تبریک می گویم! شما دنیای شگفت انگیز RetroPie را کشف کرده اید – تمام دوران کودکی شما در دسترس است! RetroPie ترکیبی از چندین پروژه از جمله RetroArch، EmulationStation و بسیاری دیگر است.
این مقاله برای افرادی است که تازه شروع به کار در RetroPie کرده اند. ساده ترین راه برای نصب RetroPie Imgage SD است که یک سیستم آماده به کار است که بر روی سیستم عامل Raspberry Pi ساخته شده است – این روشی است که در راهنمای زیر توضیح داده شده است. از طرف دیگر، کاربران پیشرفته می توانند RetroPie را به صورت دستی نصب کنند.
این راهنما به شما اصول اولیه ای را آموزش می دهد که شما را از یک کارت MicroSD خالی برای راه اندازی در EmulationStation راه اندازی کنید.
ساده ترین راه برای به دست آوردن بیشتر این قطعات از طریق یک کیت همه کاره است.
وسایل مورد نیاز
- کامپیوتر دستکتاپ یا لپ تاپ
- رزبری پای
- کارت Micro SD
- رم ریدر MicroSD (برخی از لپتاپها این قابلیت را به شکل اسلات کارت SD دارند)
- صفحه نمایش (تلویزیون، مانیتور کامپیوتر، پروژکتور، و غیره) – هر دستگاهی با HDMI یا RCA کابل ویدئویی رزبری پای 4 به کابل یا یک تبدیل Micro HDMI به HDMI نیاز دارد. رزبری پای 1، 2 و 3 به یک کابل HDMI با اندازه کامل نیاز دارندرزبری پای زیرو به کابل یا تبدیل Mini HDMI به HDMI نیاز دارد RCA 4 پل RCA تا 3.5 میلی متر نیز گزینه ای برای صفحه نمایش های قدیمیتر میباشد.
- منبع تغذیه
- کنترلر بازی (به انتخاب شما)قابل اتصال با سیم USB، بی سیم (با دانگل) یا بلوتوث (با یا بدون دانگل. مدل های رزبری پای 3 و جدیدتر دارای بلوتوث داخلی هستند و به دانگل نیازی ندارند)
نصب
- ابتدا کارت MicroSD را در رایانه خود قرار دهید
- RetroPie .img.gz را از وب سایت رسمی برای مدل رزبری پای خود دانلود کنید.
- اگر از Raspberry Pi Imager استفاده می کنید (توصیه می شود)، می توانید این مرحله را حذف کنید و به سادگی RetroPie را از لیست تصاویر موجود انتخاب کنید.
- image را برای مدل Raspberry Pi که دارید انتخاب کنید. به عنوان مثال، اگر Raspberry Pi 4 دارید، image، RPI 4/400 را انتخاب کنید.
اگر نمیدانید کدام مدل Raspberry Pi را دارید، صفحه ویکیپدیا Raspberry Pi دارای یک گرافیک کاربرپسند است که در آن شما میتوانید با نگاه کردن به خود برد، مدل را تشخیص دهید.
همچنین اگر شما دسترسی SSH/commandline دارید، کد cat /proc/device-tree/model مدل رزبری پای شما را نمایش میدهید.
3. برنامه ای برای نوشتن image، .img.gz روی کارت MicroSD رترو پای خود دانلود کنید
- برای ویندوز: Raspberry Pi Imager، Etcher یا Win32DiskImager ،Win32DiskImager به یک فایل img. نیاز دارد که از تصویر img.gz. دانلود شده در مرحله 2 استخراج شده باشد. برای این کار می توانید از برنامه ای مانند 7zip استفاده کنید
- برای macOS: Raspberry Pi Imager، Etcher، Apple Pi Baker یا دستور dd
- برای لینوکس: Raspberry Pi Imager، Etcher یا با دستور dd
کاربران MacOS/Linux می توانند به صورت اختیاری تصویر img. را از gz. دانلود کرده و با استفاده از gunzip استخراج کنند (کاربران macOS همچنین می توانند به سادگی روی آن دوبار کلیک کنند)
4. پس از انتخاب برنامه تصویر/OS و کارت SD ، آن را روی کارت SD بریزید و منتظر بمانید تا عملیات کامل شود.
5. کارت MicroSD را از رایانه خود خارج کنید، آن را دوباره به شکاف Raspberry Pi خود متصل و روشن کنید.
پیکربندی کنترلرها
در اولین بوت با صفحه زیر از شما استقبال می شود. این منو کنترل های شما را برای EmulationStatio، همه شبیه سازهای RetroArch، و شبیه سازهای مستقل را انتخاب می کند:
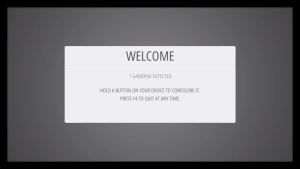
یک دکمه را رو روی کنترولر یا دسته بازی خود فشار داده و نگه دارید. در حالی که نگه داشتید، نام آن برای چند ثانیه در پایین پنجره ظاهر می شود و سپس منوی تنظیمات باز می شود:
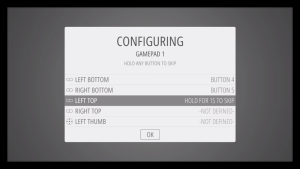
دستورالعمل های روی صفحه را برای پیکربندی صفحه بازی خود دنبال کنید. اگر کنترلر شما دکمه ای ندارد که از شما خواسته می شود آن را تعریف کنید، کافی است هر دکمه ای را نگه دارید تا از آن رد شوید.
برای Hlنمونه به نمودارهای زیر دقت کنید:
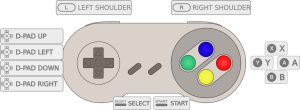
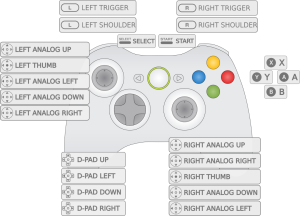
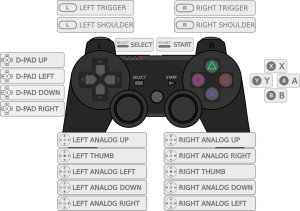
Hotkeyها
دکمه Hotkey Enable به شما این امکان را می دهد آن را در ترکیب با دکمه دیگری فشار دهید تا به عملکردهایی مانند ذخیره وضعیت ها، وضعیت های بارگیری، باز کردن RetroArch GUI (RGUI) و خروج از EmulationStation دسترسی پیدا کنید. توصیه می شود یک دکمه یا کلید استفاده نشده را به عنوان دکمه فعال کردن کلید میانبر خود تعریف کنید. به عنوان مثال، دکمه Home در برخی از کنترلرها مانند مرکز “X” در کنترلرهای Xbox.
اگر کنترلر شما دکمه استفاده نشده ندارد، دکمه انتخاب (Select) جایگزین خوبی است.
نمودار زیر ترکیب های کلید میانبر پیش فرض را نشان می دهد.
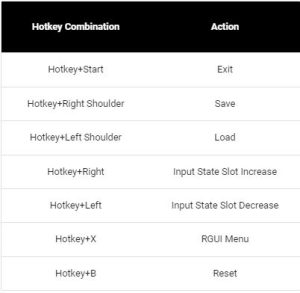
هنگامی که در پایان به “OK” رسیدید، دکمه ای را که به عنوان “A” پیکربندی کرده اید فشار دهید تا این مرحله تکمیل شود.
EmulationStation
وقتی برای اولین بار EmulationStation را می بینید ممکن است تعجب کنید که چرا سیستم هایی مانند SNES یا Game Boy را نمی بینید.
نگران نباشید – شبیه سازها بر روی سیستم نصب شده اند، اما رام ها قبل از اینکه قابل مشاهده شوند. باید به پوشه های رام مربوطه اضافه شوند.
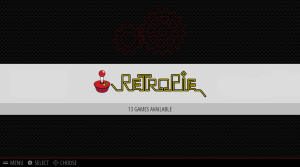
انتقال رام ها
تا زمانی که رام ها را اضافه نکنید، هیچ سیستم بازی (NES، n64، Playstation و غیره) را در لیست سیستم مشاهده نخواهید کرد!
سه روش اصلی برای انتقال رام وجود دارد:
- از طریق USB stick
- از طریق SFTP
- از طریق اشتراک گذاری ویندوز (Samba)
USB stick
- اطمینان حاصل کنید که USB دارای فرمت FAT32 یا exFAT باشد و کارت SD فضای خالی کافی برای نگهداری همه رام ها دارد.
- یک پوشه به نام retropie روی USB Stick ایجاد کنید
- آن را به سیستم RetroPie وصل کنید. اگر درایو USB دارای چراغ فعالیت است، منتظر بمانید تا چراغ چشمک زن آن خاموش شود، در غیر این صورت چند دقیقه صبر کنید
- USB stick را بردارید و آن را به رایانه حاوی رام ها وصل کنید
- رام ها را به USB stick داخل پوشه های مربوطه خود در داخل پوشه retropie/roms/$CONSOLE اضافه کنید جایی که CONSOLE$ نام کنسول هدف است، به عنوان مثال، snes یا arcade.
- آن را دوباره به سیستم RetroPie وصل کنید. اگر حافظه USB دارای چراغ فعالیت)چراغ های LED برای نشان دادن زمان استفاده از برق (قرمز) و زمانی که به کارت SD موجود در آن دسترسی دارید (سبز). است(، منتظر بمانید تا چشمک زدن آن تمام شود، در غیر این صورت صبر کنید (با رام های متعدد گیگابایت، بایستی چندین ساعت صبر کنید)
- USB stick را خارج کنید. رام ها اکنون از USB به کارت SD سیستم RetroPie منتقل شده اند
- لیست بازی را در EmulationStation با فشار دادن F4 بازخوانی کنید، یا از طریق Start > Quit > Restart EmulationStation
- بازی های منتقل شده اکنون باید در EmulationStation قابل مشاهده باشند. اگر موردی از بین رفت، به مرحله 6 بازگردید
SFTP retropie on raspberry pi
SFTP (پروتکل امن انتقال فایل) یک پروتکل شبکه ای است که زمانی که رایانه شخصی و سیستم RetroPie از طریق اترنت یا وای فای به یک روتر متصل هستند، به شما این امکان را می دهد تا فایل ها را به طور ایمن از طریق اینترنت یا به صورت محلی در همان شبکه منتقل کنید.
هنگامی که SSH را فعال کردید و به کلاینت انتخابی خود متصل شدید، به سادگی می توانید فایل ها را در پوشه RetroPie/roms/$CONSOLE/~ رها کنید، جایی که CONSOLE$ نام کنسول هدف است، به عنوان مثال. snes یا arcade.
Samba-Shares
Samba یک مجموعه نرم افزاری است که به شما امکان را می دهد تا به سیستم های فایل از طریق شبکه دسترسی داشته باشید. طبیعتاً هر دو رایانه شخصی و Pi شما باید از طریق اترنت یا Wifi به یک شبکه متصل شوند تا بتوانند فایل های خود را به درستی منتقل کنند.
- در ویندوز، RETROPIE\\ را در پوشه کامپیوتر تایپ کنید. همچنین می توانید RETROPIE را با آدرس IP، Raspberry Pi، خود جایگزین کنید.
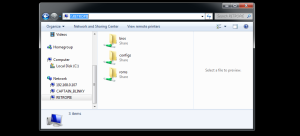
در Mac OS X/macOS، Finder را باز کنید، منوی «Go» و «Connect to Server» را انتخاب کنید. smb://retropie را تایپ کنید و “Connect” را بزنید.
فایل ها را به صورت دستی از USB-stick کپی کنید
RetroPie نسخه 3.0+ دارای مدیر فایل است. این به شما این امکان را می دهد تا فایل ها را بین USB-stick و کارت SD Raspberry Pi به صورت دستی انتقال دهید.مدیر فایل را می توان از منوی EmulationStation ‘RetroPie’ > File Manager اجرا کرد. USB-stick شما باید در /media/usb نصب شود.
دایرکتوری های فایل های ROM در پوشه retropie/roms/$CONSOLE قرار دارند، جایی که CONSOLE$ نام کنسول هدف است، به عنوان مثال. snes یا arcade.
صدا
به طور کلی صدای RetroPie در صورت استفاده از HDMI بدون هیچ گونه تغییری کار میکند، اگر از یک دستگاه صوتی USB استفاده میکنید، یا اگر از یک دستگاه صوتی افزودنی Rpi HAT (مانند کارت صدای Justboom) استفاده میکنید، به احتمال زیاد باید از این صفحه بازدید کنید.
بازی
پس از اینکه رام های خود را انتقال دادید، باید EmulationStation را مجددا راه اندازی کنید تا آنها ظاهر شوند. می توانید EmulationStation را با فشار دادن Start > Quit > Restart EmulationStation یا با دسترسی SSH با راه اندازی مجدد pi خود با راه اندازی مجدد sudo راه اندازی مجدد کنید. پس از راه اندازی مجدد، باید سیستم های بازی را در لیست سیستم مشاهده کنید.=
گزینه های راه اندازی اضافی
- پیکربندی Wifi
- فعال سازی SSH
- پیکربندی کنترلرهای بیشتر.
این کار را می توان پس از وصل کردن کنترلر جدید و فشار دادن Start روی کنترلر و انتخاب Configure Input انجام داد. - در RetroPie، همه چیز به طور پیش فرض نصب نمی شود. تصاویر از پیش ساخته شده حاوی بهترین شبیه سازها برای سیستم های رایج تر پشتیبانی شده توسط سخت افزار هستند. این باید استفاده معمولی را پوشش دهد، اما اگر میخواهید شبیهسازها یا پورتهای اضافی نصب کنید، صفحه Updating RetroPie این اطلاعات را دارد.
- کد های تقلب!
پروژه RetroPie در درجه اول توسط چند توسعه دهنده که پروژه را در اوقات فراغت خود توسعه می دهند، ایجاد شد. اگر پروژه RetroPie را مفید یافتید، در پیج اینستاگرام ما عضو شوید تا از مطالب بیشتری در زمینه کامپیوتر های تک برد مطلع شوید




سلام میشه بازیهای آرکید که کوین دار هستند روی رهبری پای نصب کرد که بشه روی دستگاهای شهربازی راه اندازی کرد